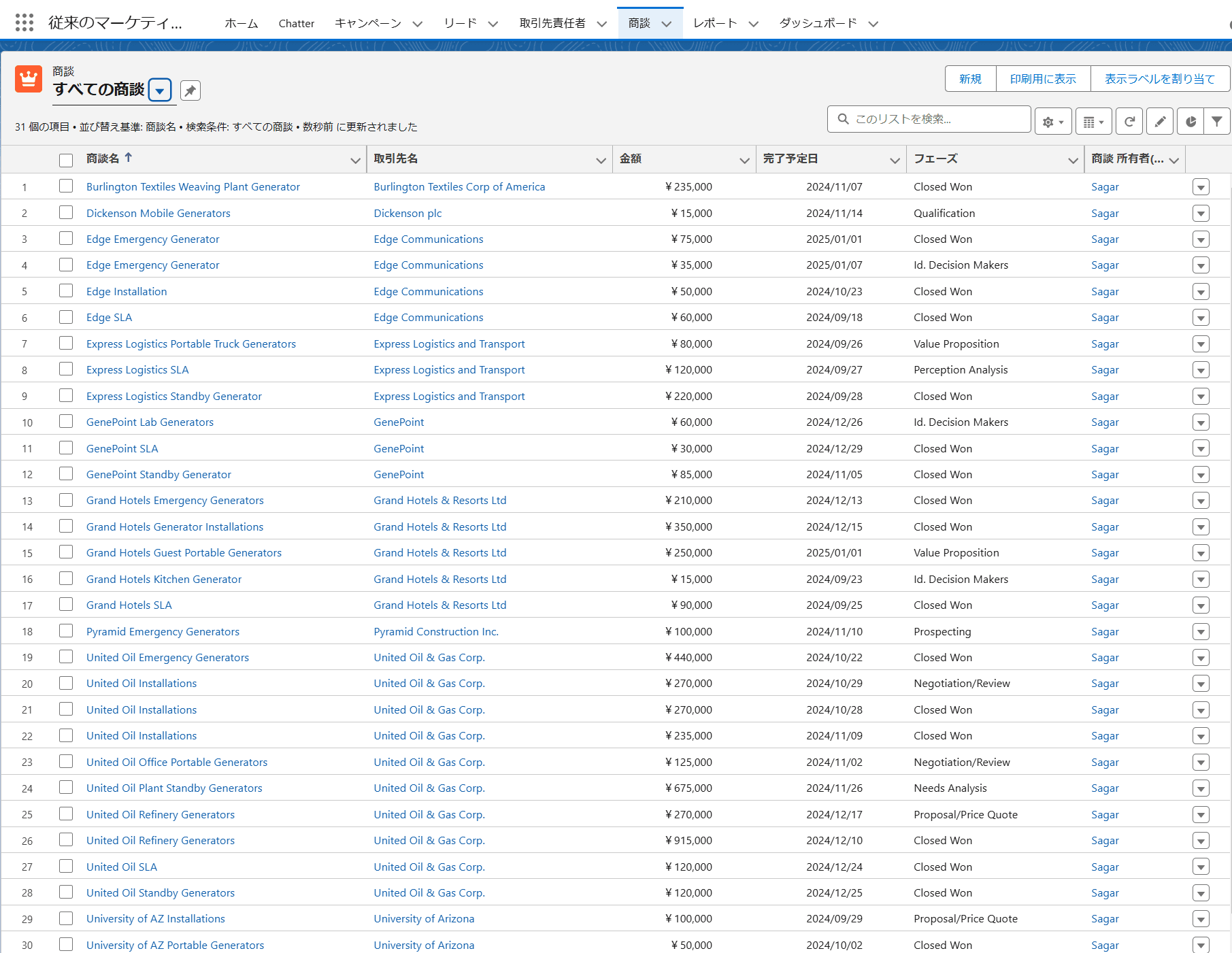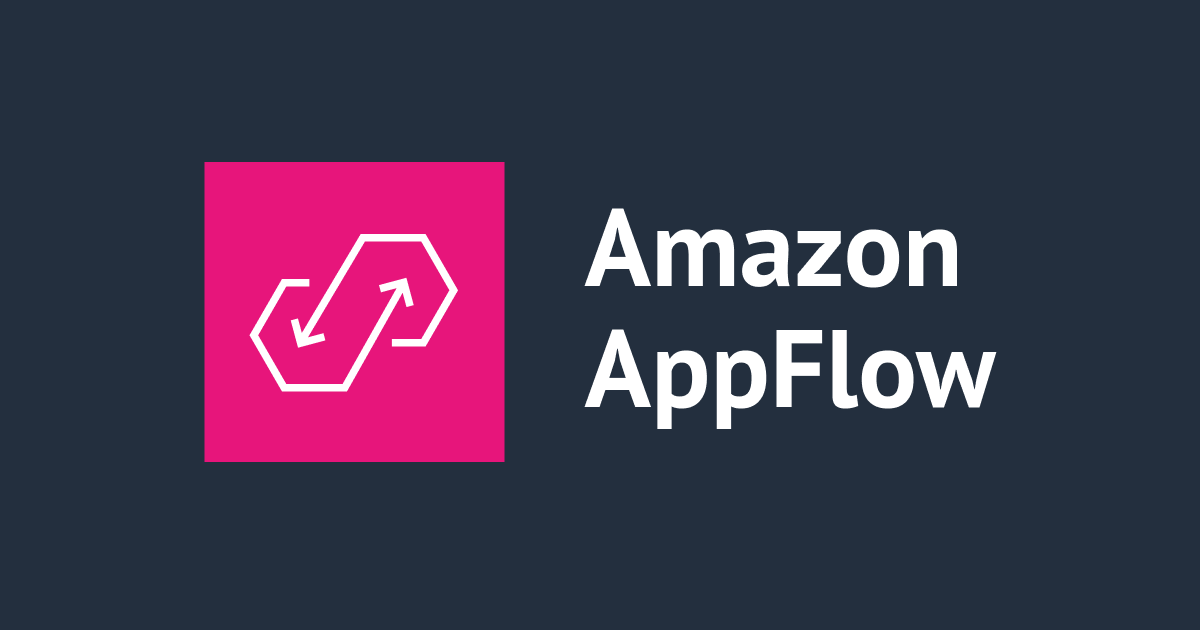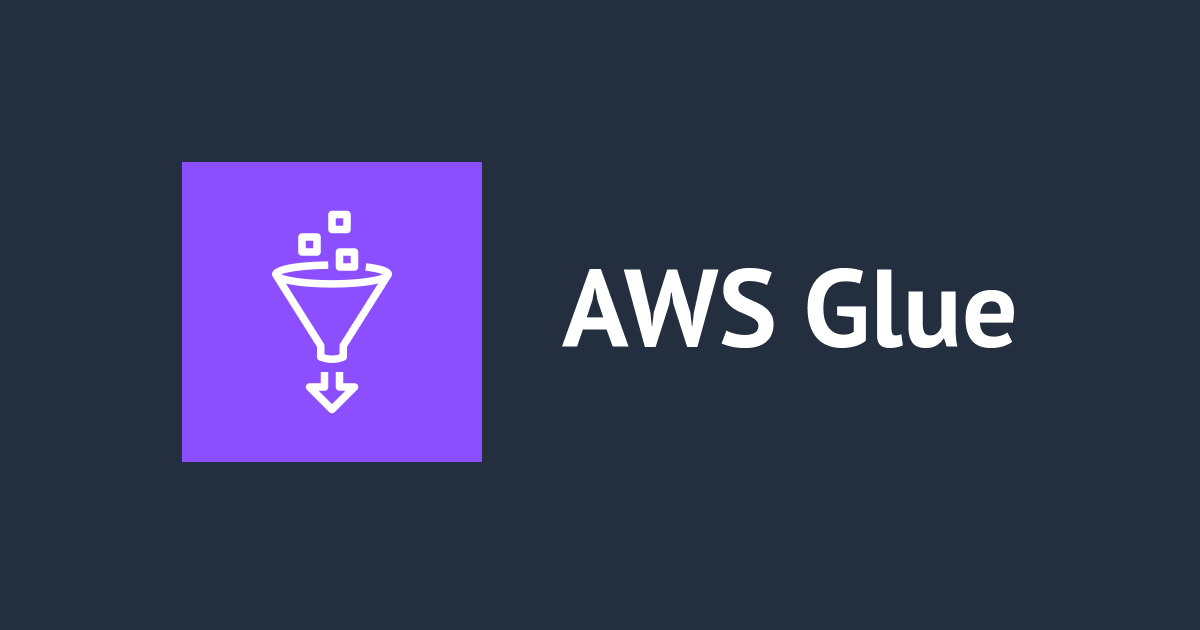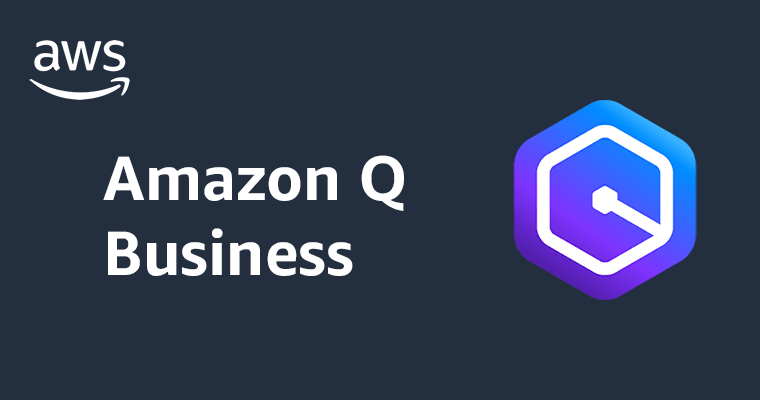Salesforce Developer EditionのSign upをやってみた
さがらです。
簡素な内容になりますが、Salesforce Developer EditionのSign upをやってみたのでその内容をまとめてみます。
Salesforce Developer Editionとは
Salesforce Developer Editionですが、公式Docsによると下記のようなアカウントとなっています。「開発者向けの自由に使えるSalesforceアカウント」と捉えてよいと思います。
LightningプラットフォームとAPIへのアクセスを提供します。開発者は Salesforce を拡張し、他のアプリケーションと統合し、新しいツールやアプリケーションを開発できます。Developer Edition では、Enterprise Edition で利用できる多くの機能にもアクセスできます
ただし、DATA STORAGEが5MBまで、FILE STORAGEが20MBまで、など制約もあります。より詳しい制約については下記のドキュメントよりご確認ください。
Salesforce Developer EditionのSign up
下記のURLからSign upができます。
ユーザー名や会社名などを入力し、Sign me Upを押します。
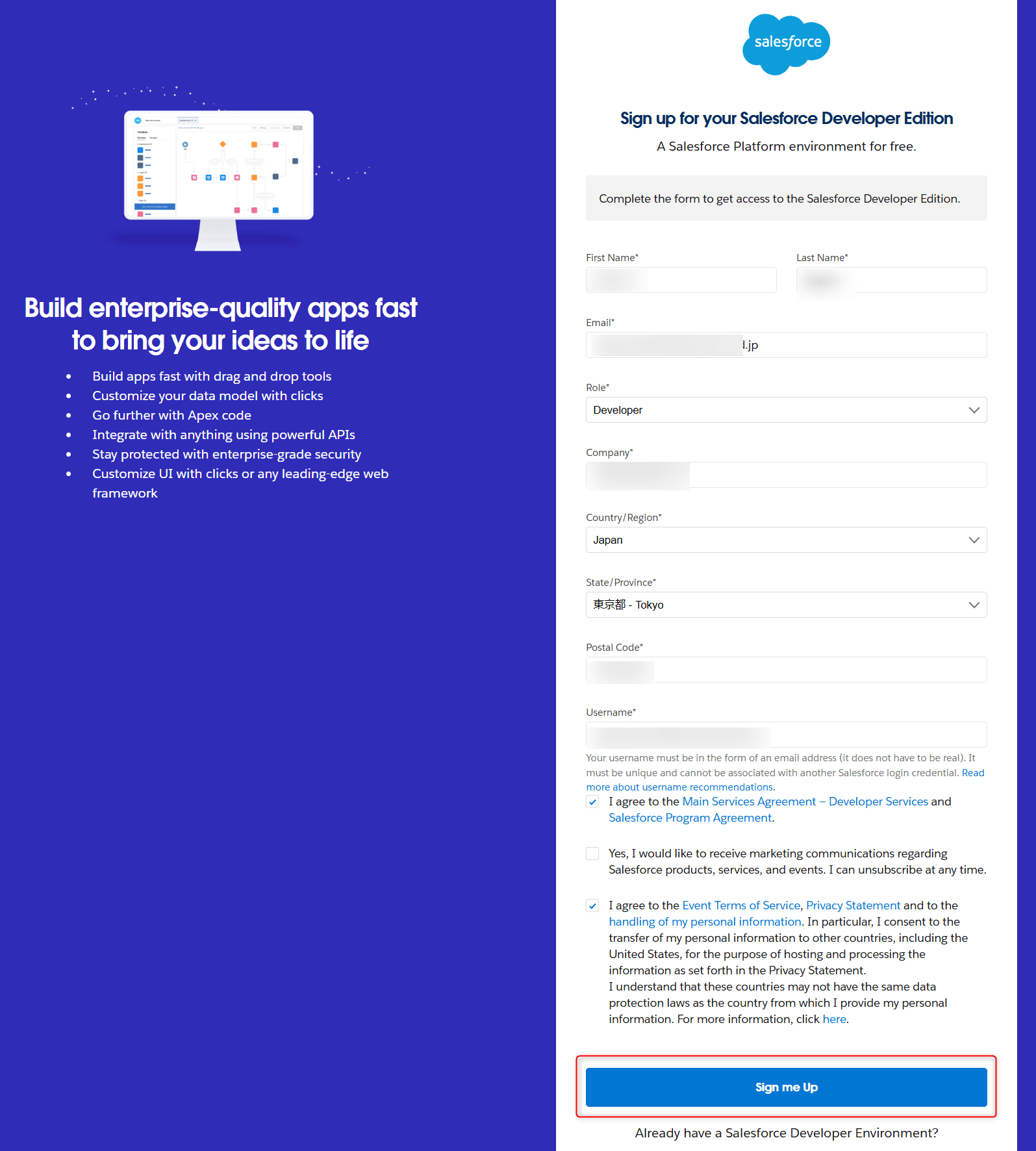
下図のような画面が表示されます。
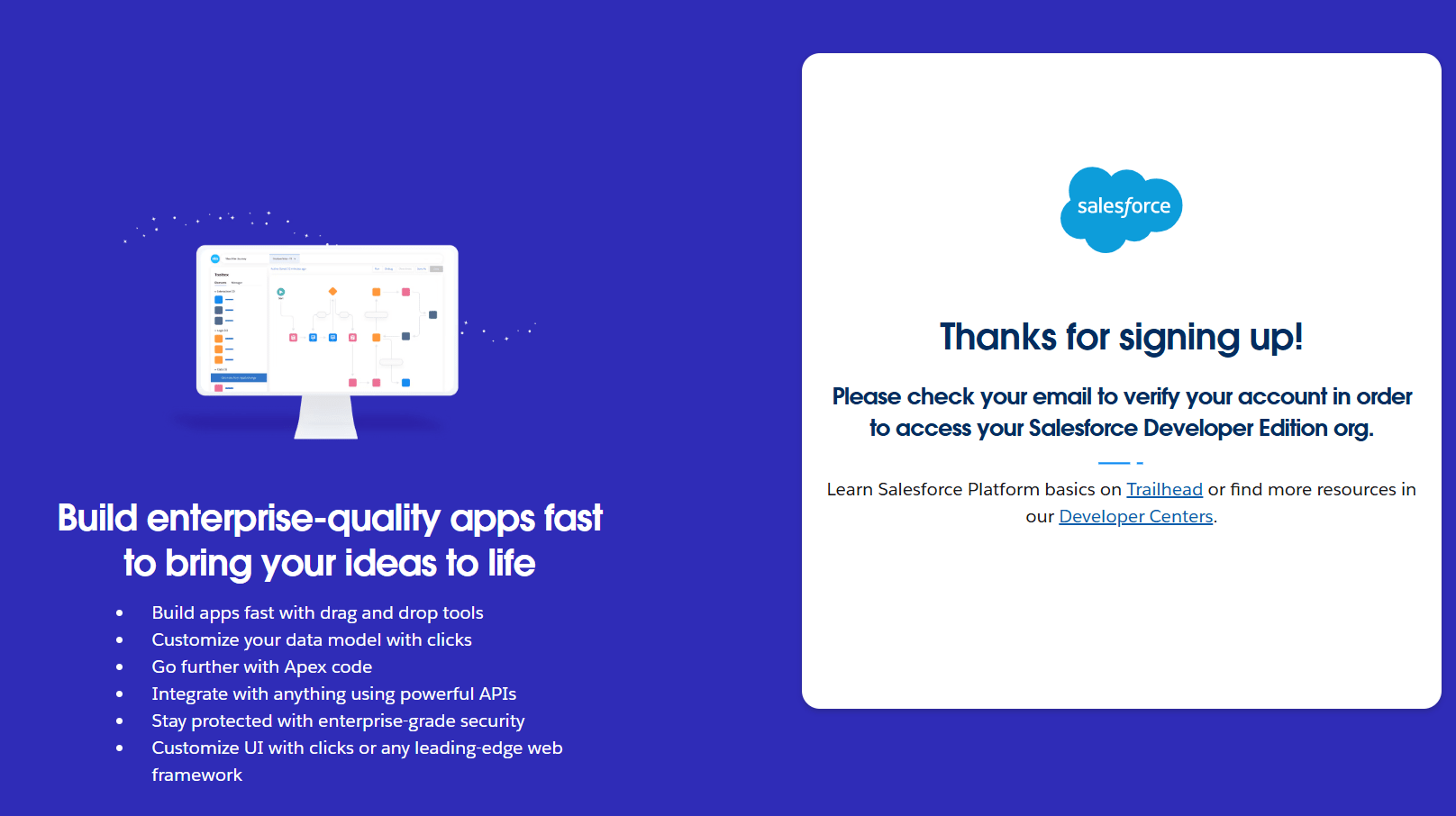
約8分後、下図のようなメールが届きますので、アカウントを確認を押します。
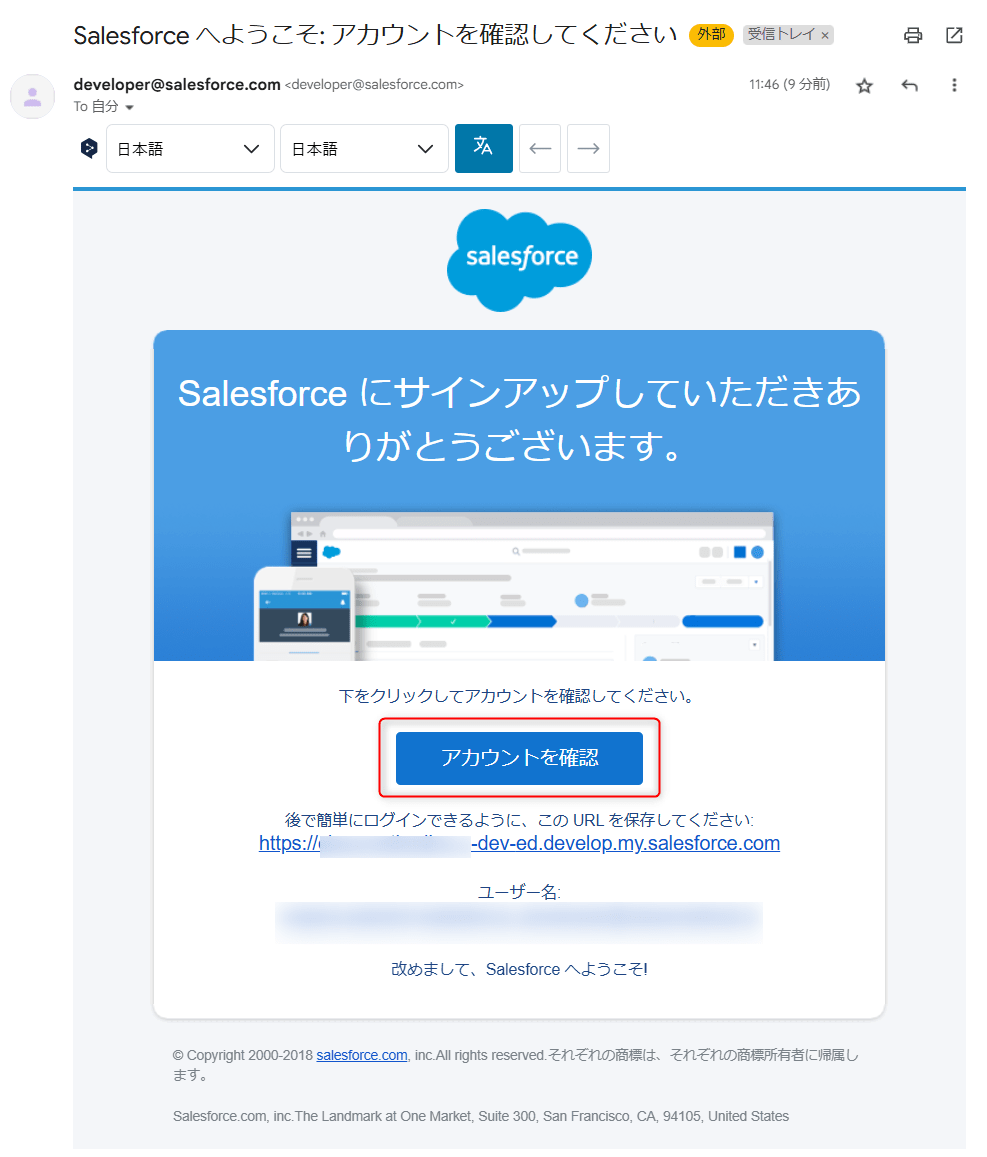
ブラウザが立ち上がり、Reset Passwordの画面となります。画面に沿ってパスワードを変更します。
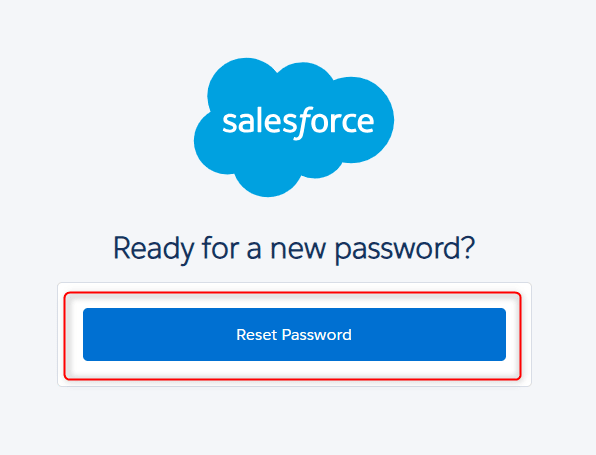
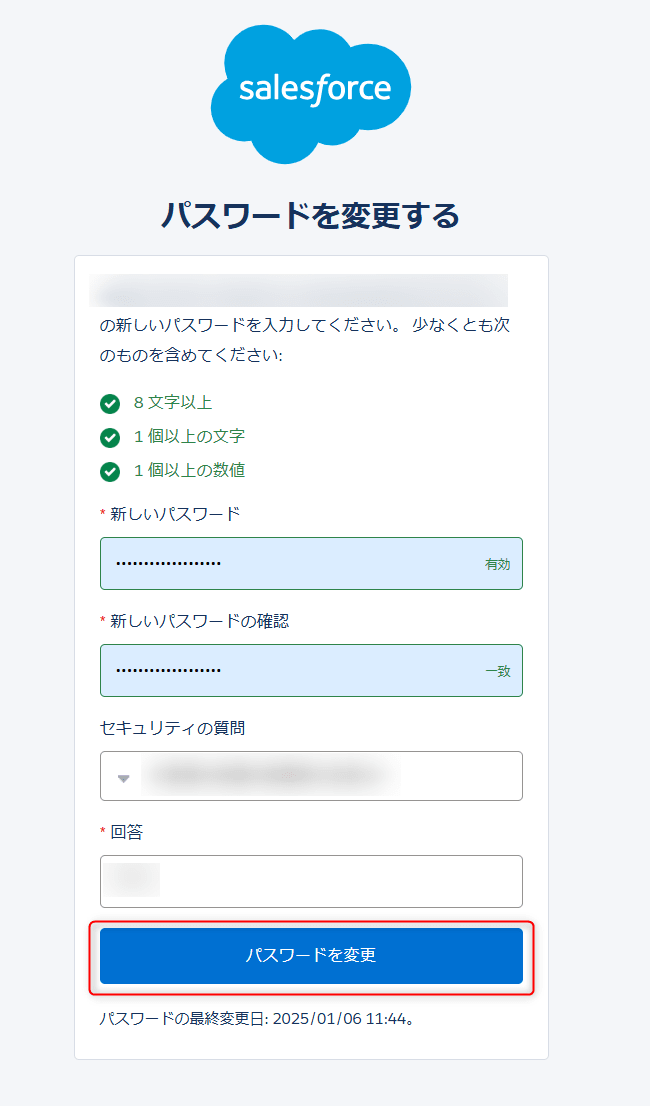
下図の画面が出てくれば、Salesforce Developer Editionのアカウント作成は完了です!
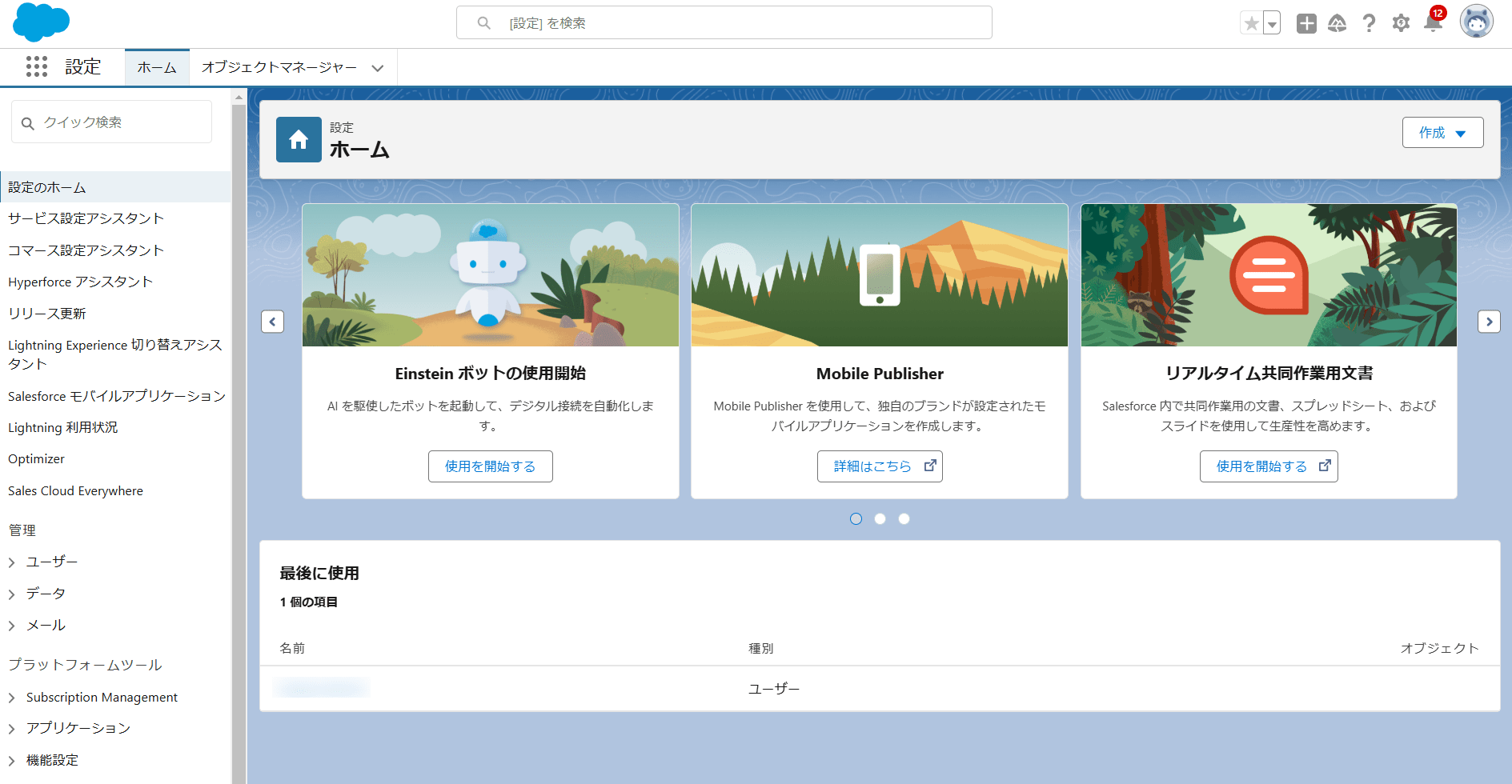
おまけ:各画面を確かめてみる
Salesforce Developer Editionではデフォルトでデータやレポートが登録されているので、何が登録されているかを簡単に見てみます。
- 画面左上のアプリケーションランチャー→「サービス」→「取引先」タブ
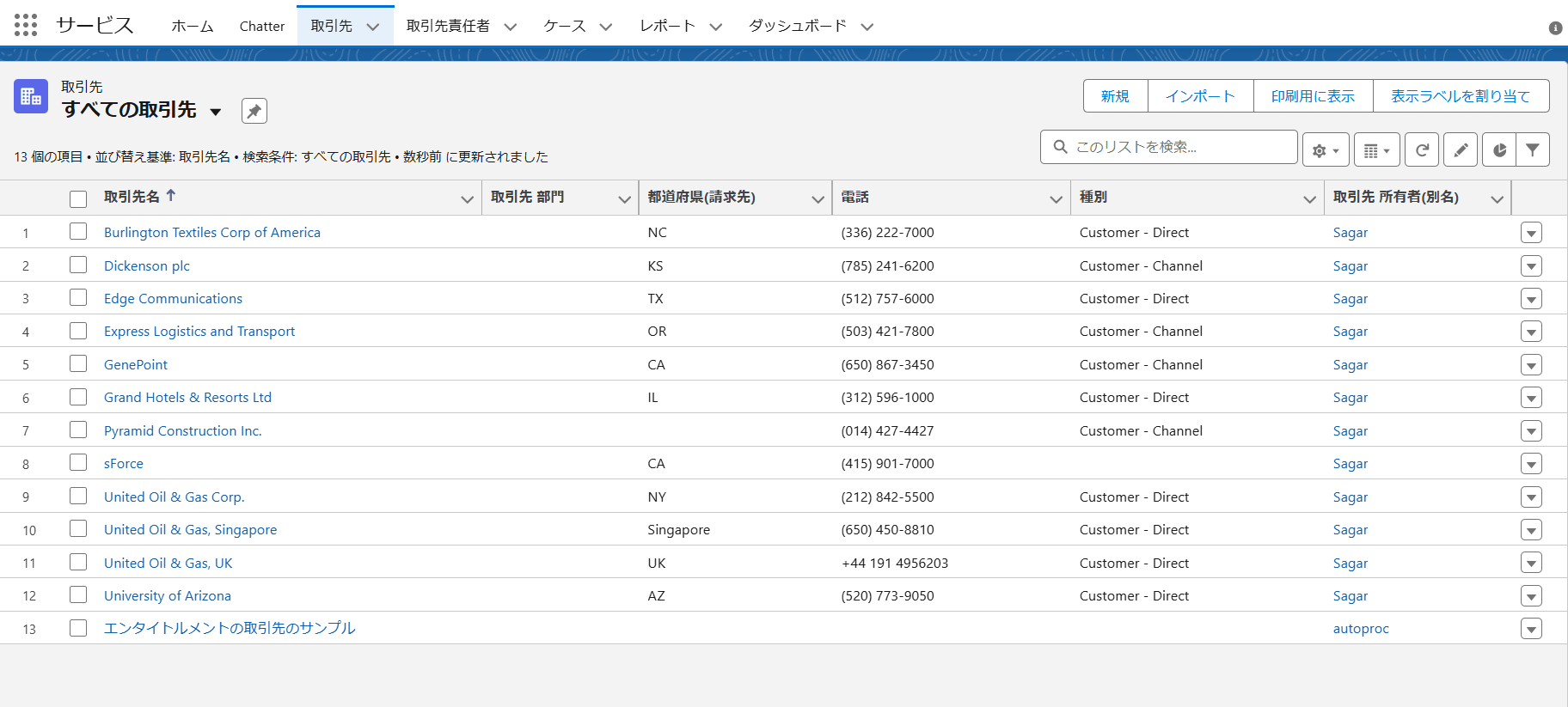
- 画面左上のアプリケーションランチャー→「サービス」→「取引先責任者」タブ
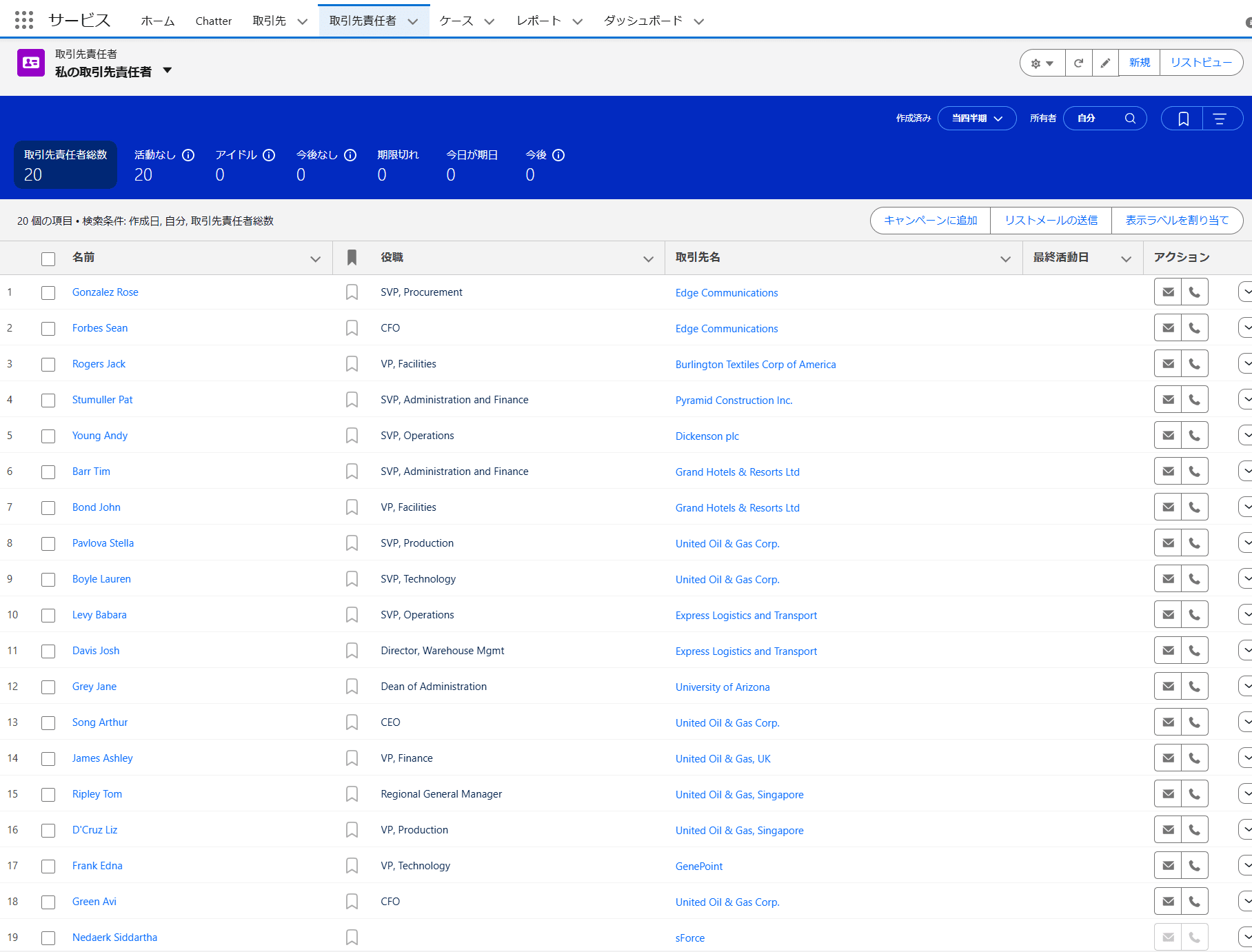
- 画面左上のアプリケーションランチャー→「サービス」→「ケース」タブ

- 画面左上のアプリケーションランチャー→「サービス」→「レポート」タブ
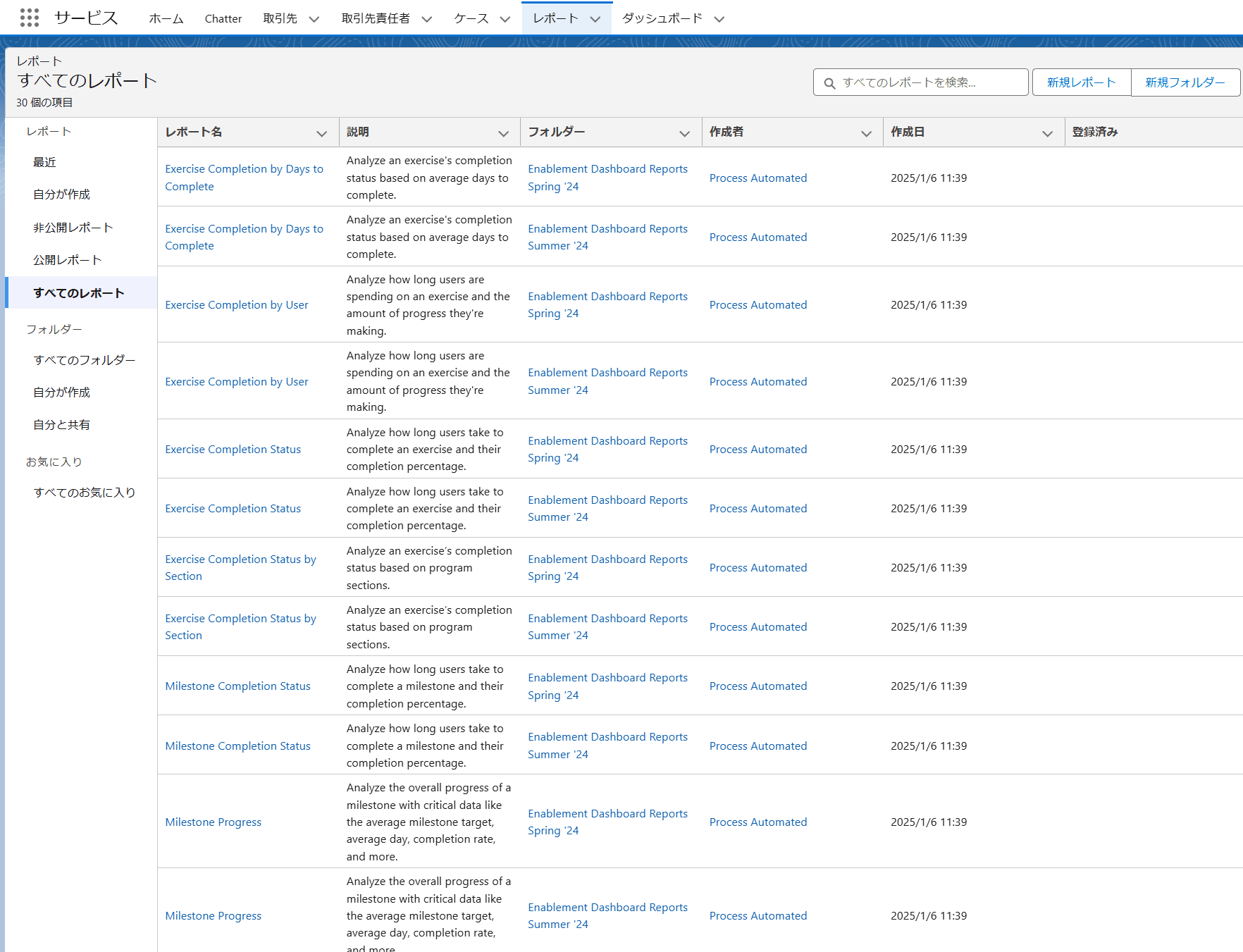
- 画面左上のアプリケーションランチャー→「サービス」→「ダッシュボード」タブ
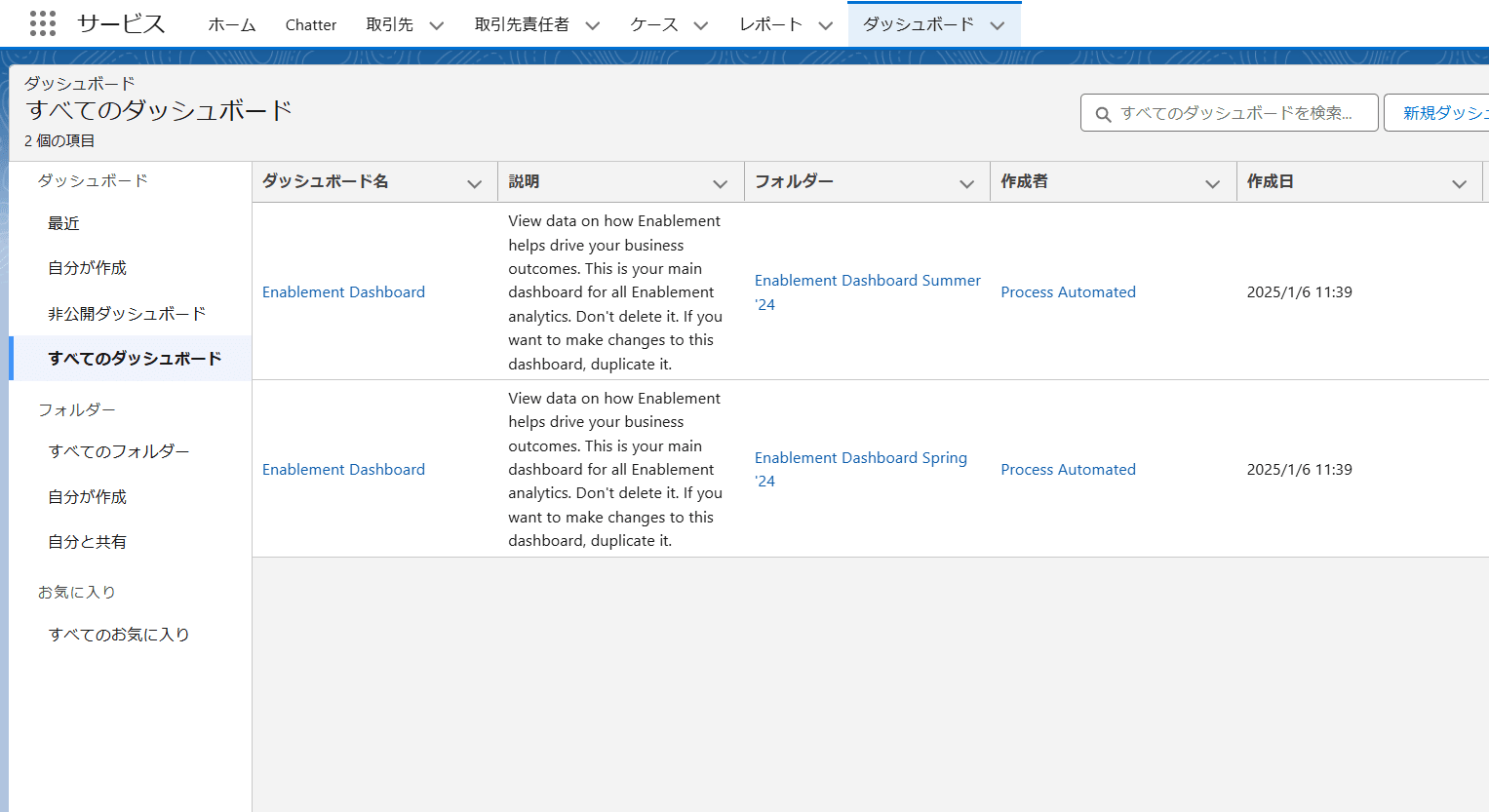
- 画面左上のアプリケーションランチャー→「従来のマーケティング CRM」→「キャンペーン」タブ
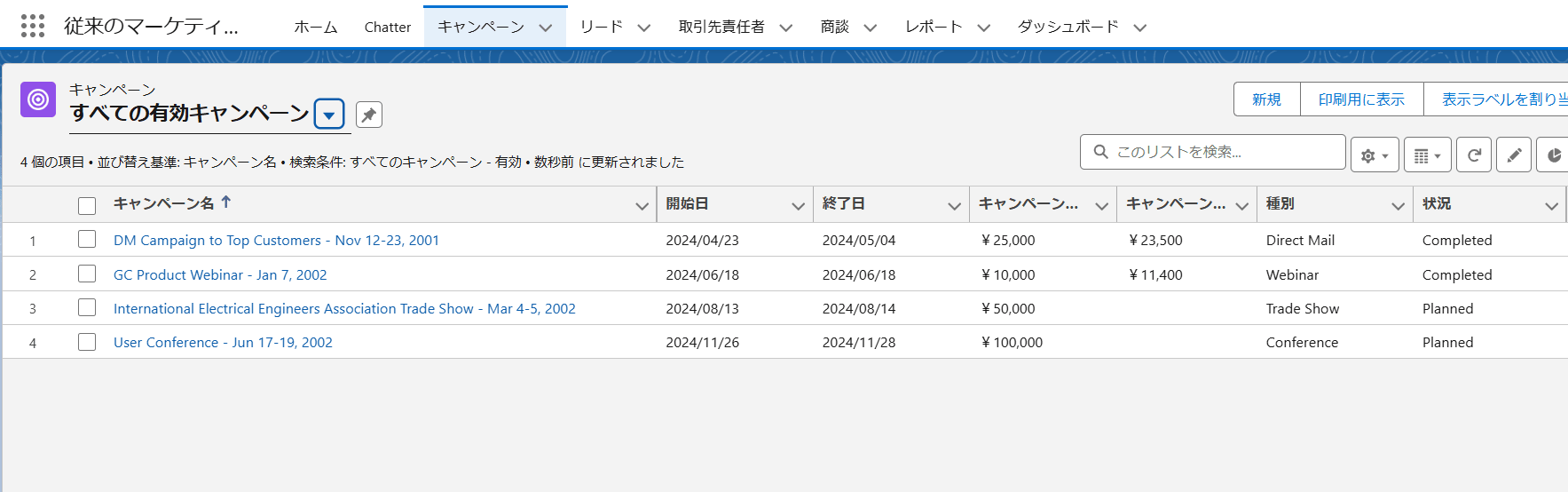
- 画面左上のアプリケーションランチャー→「従来のマーケティング CRM」→「リード」タブ
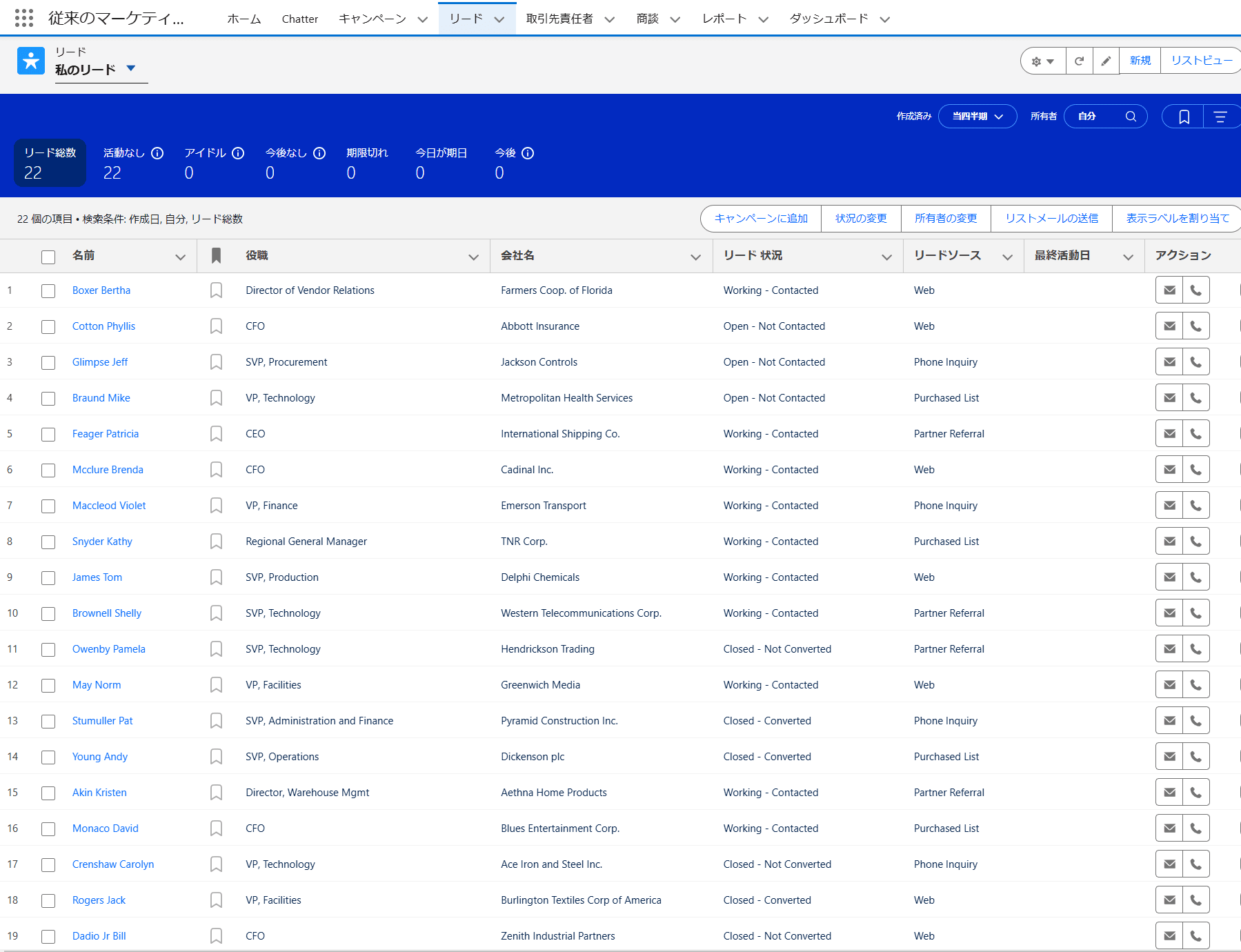
- 画面左上のアプリケーションランチャー→「従来のマーケティング CRM」→「取引先責任者」タブ
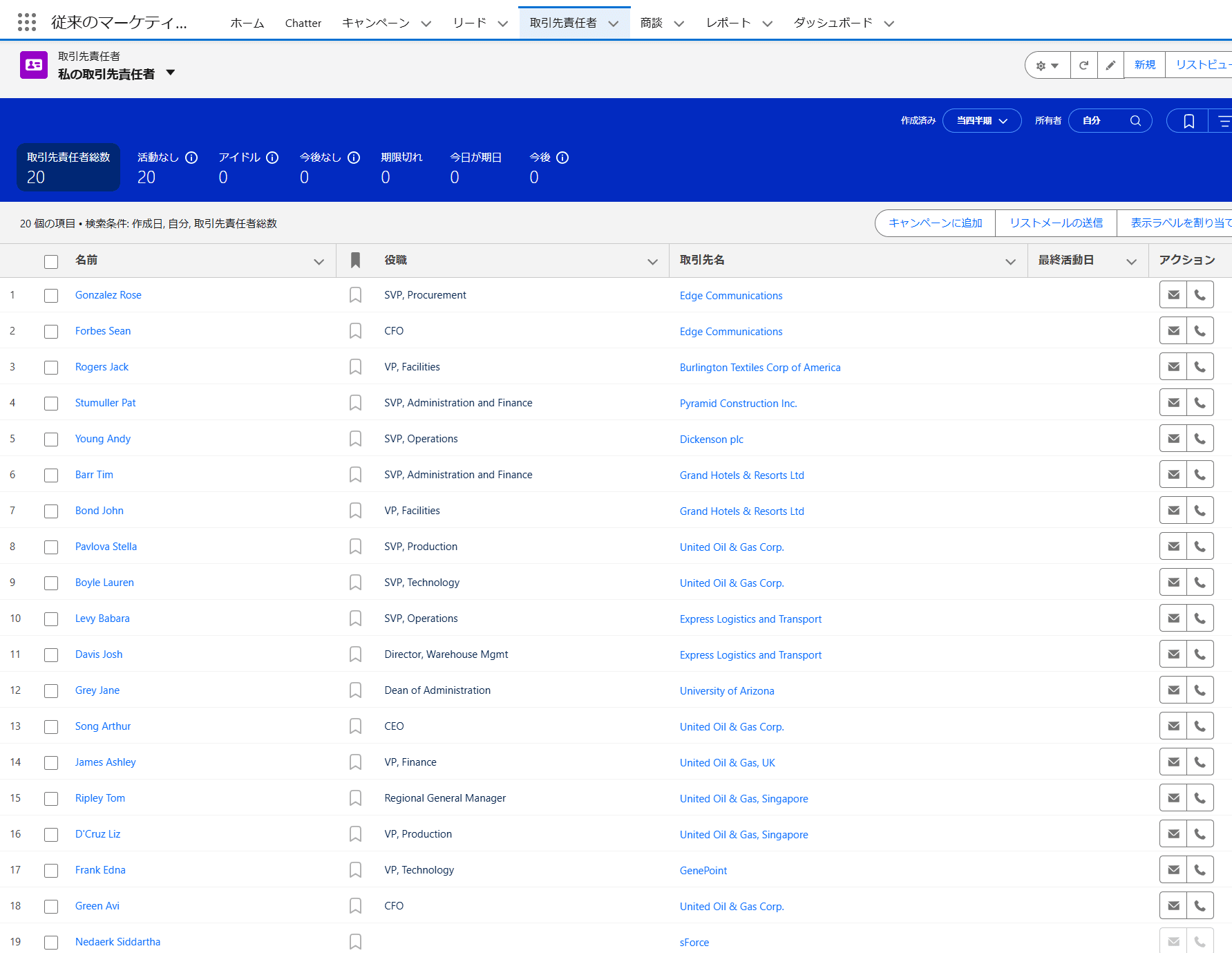
- 画面左上のアプリケーションランチャー→「従来のマーケティング CRM」→「商談」タブ